Atomic Structure Viewer¶
The project view displays the atomic structure information file as a 3D model. Simple edits of the atomic structure can also be made in this view. For more advanced editing functions, please refer to Modeler view.
Viewpoint manipulation¶
Operation |
Mouse |
Keyboard |
|---|---|---|
Rotation |
Drag |
Arrow key (Ctrl + Arrow key to fine-tune) |
Zoom |
Wheel scroll Alt + drag up or down |
Alt + Up or Down arrow key (Ctrl + Alt + Up or Down arrow key to fine-tune) |
Move |
Wheel drag Shift + drag |
Shift + Arrow key (Ctrl + Shift + Arrow key to fine-tune) |
Reset |
0 1 Backspace |
* For macOS, replace Ctrl → command , Alt → option .
In the right-click menu, select Operations for Atoms to access the window for fine-tuning the viewpoint.
Changing display design¶
From the menu ![]() on the lower left side of the window, select Designer to open the designer view. In the panel on the right side of the window, you can specify how the 3D model is displayed. Once finished, click the back button
on the lower left side of the window, select Designer to open the designer view. In the panel on the right side of the window, you can specify how the 3D model is displayed. Once finished, click the back button  on the lower left to return to the previous view.
on the lower left to return to the previous view.
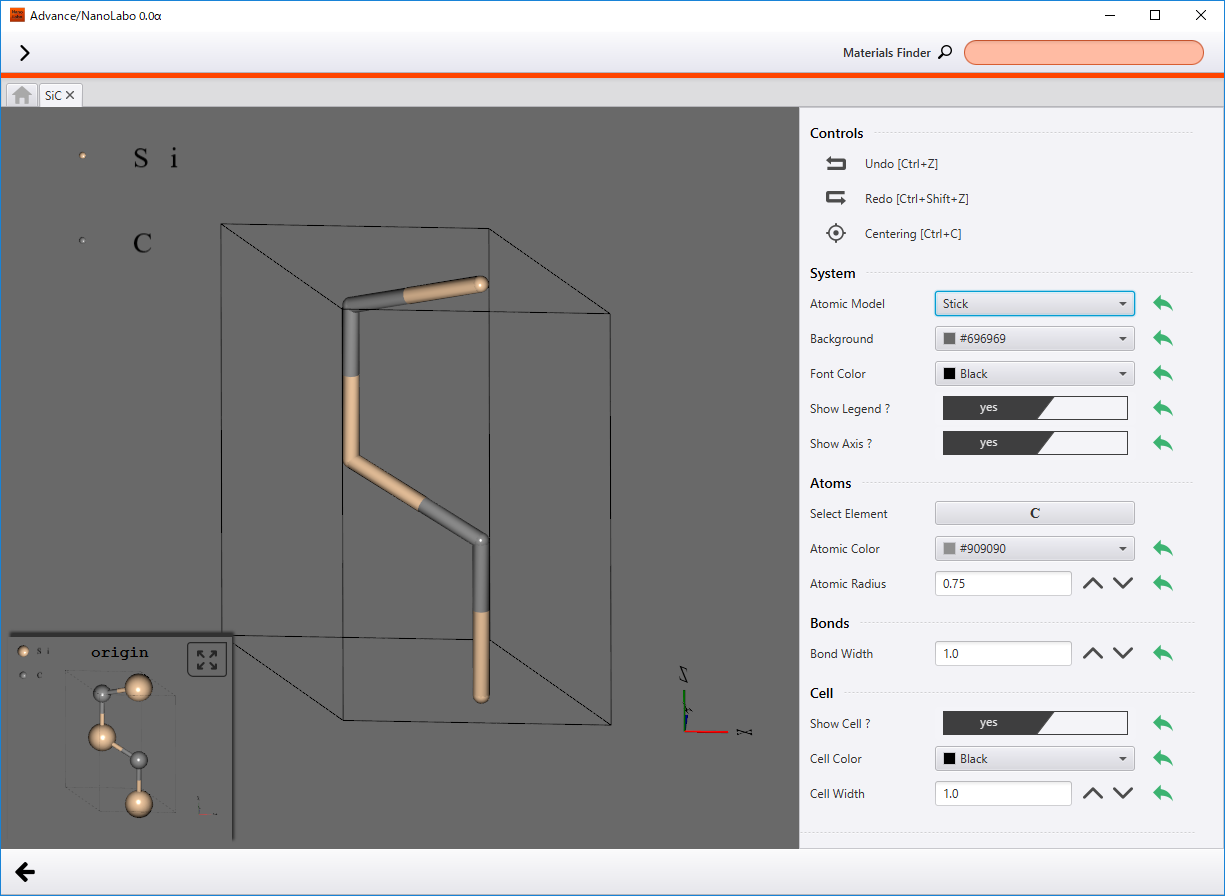
Simple edits of atomic structure¶
Changing atom¶
Right-click the atom you would like to change, and then click Rename selected atoms from the menu.
Choose element from the periodic table.
The atom(s) is changed to the chosen element.
Deleting atom¶
Right-click the atom you would like to delete, and then select Delete selected atoms from the menu.
A confirmation window will appear, click OK to delete the atom(s).
Moving atom¶
Right-click the atom you’d like to move, and then select Move selected atoms from the menu.
A green plane and black normal line will be displayed. Use dragging to rotate the plane or you can also use the keyboard for further adjustments.
Operation
Rotation
Arrow key
(Ctrl + Arrow key to fine-tune)
Reset
0
1
* For macOS, replace Ctrl → command .
You can then drag the selected atom(s) along the plane. If multiple atoms are selected, drag the atom you right-clicked (center of the plane).
Drop (release mouse button) to fix the position.
Putting atom¶
Right-click where you’d like to place an atom, select Put an atom from the menu.
The periodic table will be displayed, select an element and the atom will be added.
Cut / copy / paste atom¶
Right-click the atom you’d like to cut or copy, and then click Cut selected atoms or Copy selected atoms from the menu.
Right-click the position you’d like to paste it, and then click Paste copied atoms on the menu. You can paste it into a different project than the original.
Select / deselect multiple atoms¶
You can select multiple atoms and change / remove / move them all at once. Selected atoms are displayed in a wireframe.
Operation |
|
|---|---|
Rectangle select |
Ctrl + drag |
Individual select / deselect |
double click |
Select all |
|
Deselect all |
* For macOS, replace Ctrl → command .
Rotating atom¶
Select the atom(s) you’d like to rotate.
Right-click the atom you’d like to be the center of rotation, and then click Rotate selected atoms from the menu. You can choose the center of rotation either from the atoms selected in step 1. or from other atoms.
A sphere appears. Drag it to perform the rotation. You can also use the keyboard.
Operation
Rotation
Arrow key
(Ctrl + Arrow key to fine-tune)
Reset
0
1
* For macOS, replace Ctrl → command .
Press Esc key to fix the position.
Shortcut keys list¶
Operation |
|
|---|---|
Select all |
Ctrl + A |
Deselect all |
Esc Backspace |
Delete |
Ctrl + D Delete |
Change |
Ctrl + R F2 |
Cut |
Ctrl + X |
Copy |
Ctrl + C |
Paste* |
Ctrl + V |
Undo |
Ctrl + Z |
Redo |
Ctrl + Shift + Z |
* pasted at where the mouse cursor is.
** For macOS, replace Ctrl → command .
Detect space group¶
On the right-click menu, click Detect space group to display the space group to which the model’s atomic structure belongs.
Display geometric information¶
You can measure the bond length, bond angle, and dihedral angle of selected atoms. In the right-click menu, click Geometric Information and a small window appears.
Select atoms by double clicking and they will be set as a, b, c and d in the order. At the same time, the corresponding bond length (between a-b, b-c and c-d), bond angle (∠abc and ∠bcd) and dihedral angle (between the plane containing a, b, c and the plane containing b, c, d) are displayed below.
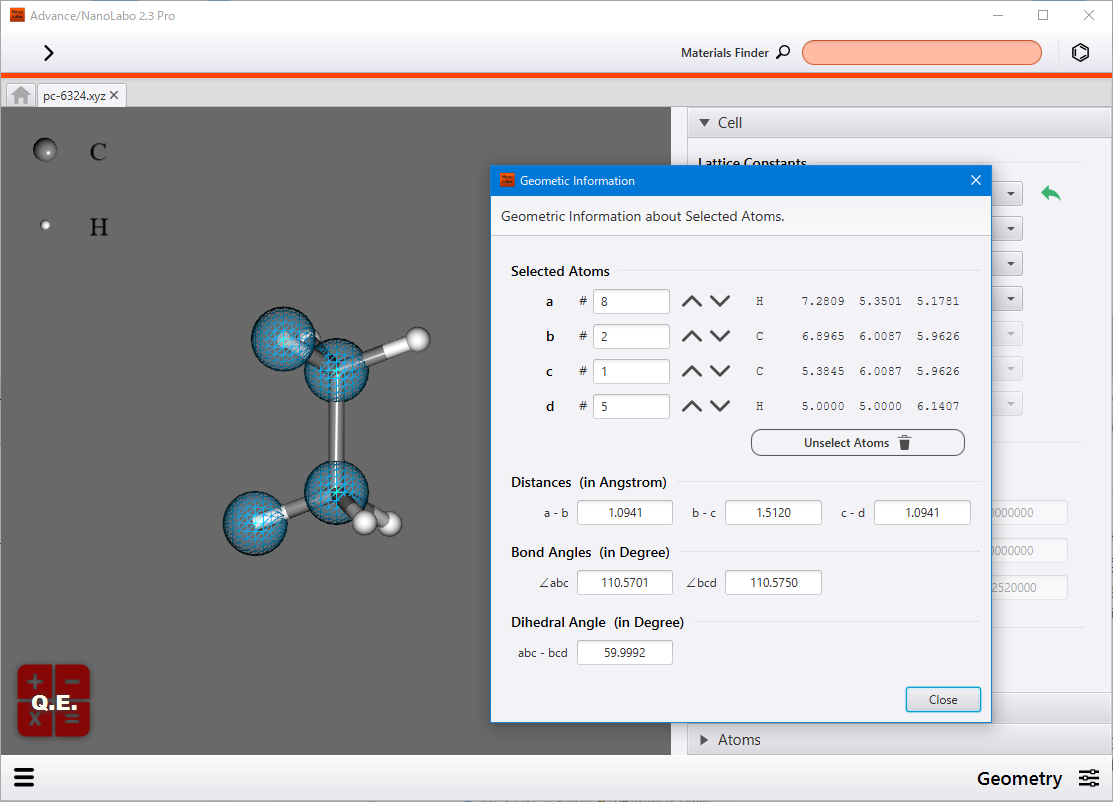
Export atomic configuration¶
On the right-click menu, click Export atomic configuration to export the atomic configuration of the model as a CIF, XYZ or POSCAR(VASP format) file.