How to Install (Windows)¶
Preparation¶
This software can be installed using two separate installers. The primary installer is “Advance/NanoLabo”, while the supplementary installer, “Advance/NanoLabo Tool”, contains open-source calculation engines and other features. Please download both from the links provided below.
Note
Ensure that you install NanoLabo Tool on the same machine where NanoLabo is installed, even if you intend to run calculations on a remote machine.
The Java Runtime Environment is bundled with the installer. It will be copied to the designated installation folder during installation process.
Installation¶
First, execute the Advance/NanoLabo installer. If a language selection window appears, choose a language for the installation process (this choice does not affect the software’s language setting).
Follow the on-screen instructions to configure the installation. Once the configuration is complete, a summary window will be displayed. The Install Folder location will be required when you install Advance/NanoLabo Tool and set up the license. Please make a note of the installation folder.
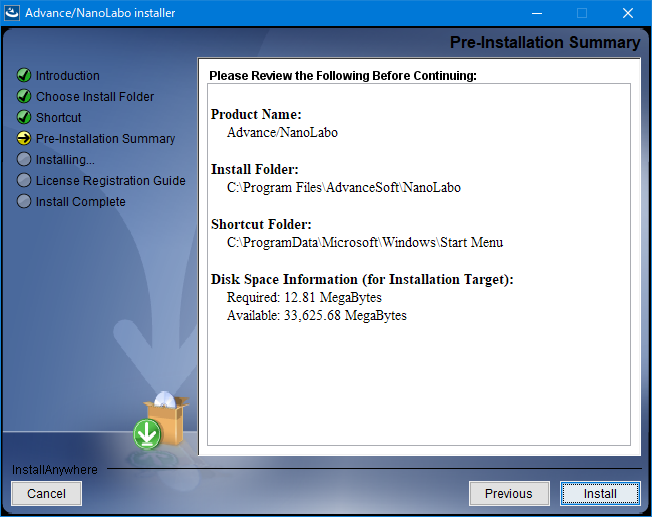
Once the installation is complete, a license registration guide will be displayed. If you haven’t registered the license yet, please complete the form. Upon clicking “Next”, the content for the license registration email will appear. Please send this email to us.
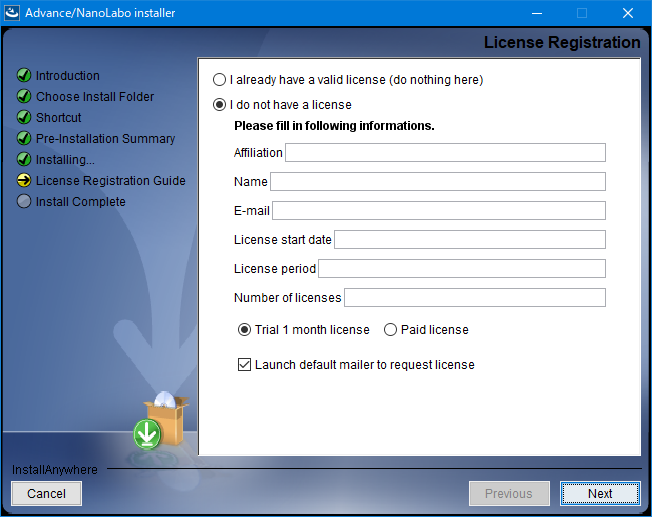
Note
Even if you choose not to register the license at this point, you can still register it later from the guide window that appears when you start the software.
At the final window, click “Done” to complete the installation of Advance/NanoLabo.
Next, proceed to launch the Advance/NanoLabo Tool installer.
Follow the on-screen instructions to configure the installation. Ensure you select the same location for the installation destination as you did for Advance/NanoLabo.
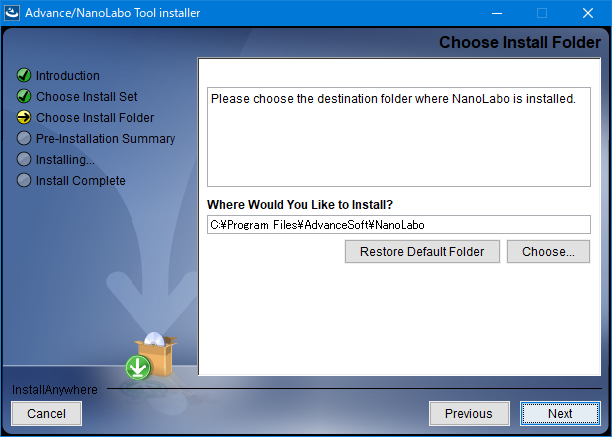
At the final window, click “Done” to finish the installation of the Advance/NanoLabo Tool.
Setting license¶
After you complete the license registration, we will typically send you a license file ( nanolabo.lic ) within 5 business days. Please copy this file to license folder in your installation directory.
Launching¶
If you created a shortcut during installation, you can launch the software using that shortcut.
To launch the software directly, navigate to the bin folder in the installation directory and execute NanoLabo.exe .
(Optional) Configuration for graph neural network versatile force field¶
To utilize the graph neural network versatile force field in LAMMPS calculations, additional settings in the Python environment are necessary. For the detailed procedure, please refer Open Catalyst Project setting, M3GNet setting, or CHGNet setting.
(Optional) Configuration for versatile tight-binding method (ThreeBodyTB)¶
To utilize the versatile tight-binding method (ThreeBodyTB) calculations, additional settings in the Julia environment are necessary. Please refer here for the detailed setup instructions.
(Optional) Setting up for remote calculation¶
To submit calculation jobs from NanoLabo to a remote machine, you’ll need to establish an SSH connection. Please refer here for the detailed setup instructions.
Update/Upgrade¶
When upgrading from the trial version to the production version, there is no need for an additional installation. Simply replace the license file.
When updating to a newer version, you can install directly over the existing version.
If a newer version of NanoLabo Tool is available along with NanoLabo, it is recommended to update both. NanoLabo is designed to be used in conjunction with the calculation engines provided in the latest version of NanoLabo Tool.
Your software configurations and any projects you have created are stored separately from the installation directory. This ensures that you can continue using the software seamlessly, even after the update.
Uninstallation¶
Use one of the following procedures to run the uninstaller.
Right click the Start button and select “Apps and Features”. Find and click Advance/NanoLabo Tool from the list. Click Uninstall button.
From the Start menu, navigate to “Windows System” and select “Control Panel”. Access “Uninstall a program” (or select “Programs and Features” if in icons view) and double click on Advance/NanoLabo Tool in the list.
Locate the
_NanoLabo_Tool_installationfolder in your installation directory. ExecuteChange NanoLabo Tool Installation.exe.
Note
When attempting to launch the NanoLabo Tool uninstaller, you may encounter an error stating, ‘Could not find a valid Java virtual machine on this system to load.’ While installing the Java Runtime Environment allows it to run, you can also bypass this issue with the following steps:
Open
_NanoLabo_installation\Change NanoLabo Installation.laxlocated in the installation directory and copy the line starting withlax.nl.current.vm.Open
_NanoLabo_Tool_installation\Change NanoLabo Tool Installation.laxand locate the line starting withlax.nl.current.vm. Overwrite the content with the copied line.
Writing to
Program Filesis restricted, so either use a text editor executed with administrator privileges or temporarily move the file to another folder, edit it there, and then move it back to its original location.
Follow the on-screen instructions to proceed with the uninstallation.
After uninstalling the Advance/NanoLabo Tool, make sure to also uninstall Advance/NanoLabo.
Note
The license file in the installation directory is not automatically removed during the uninstallation process. Additionally, installation log files might remain. If so, please delete them manually.
Note
Configuration and projects created by this software are saved in a location separate from the installation directory ( C:\Users\username\.nanolabo ) . These files are not deleted during the uninstallation process. If you wish to remove them, you will need to do so manually.
In some case, Java VM setting is stored in C:\Users\username\AppData\Local\VirtualStore .