How to Install (Linux)¶
Preparation¶
This software can be installed using two separate installers. The primary installer is “Advance/NanoLabo”, while the supplementary installer, “Advance/NanoLabo Tool”, contains open-source calculation engines and other features. Please download both from the links provided below.
Note
Ensure that you install NanoLabo Tool on the same machine where NanoLabo is installed, even if you intend to run calculations on a remote machine.
The Java Runtime Environment is bundled with the installer. It will be transferred to the designated installation directory during the installation process.
Installation¶
Open a terminal and navigate to the directory containing the installers. After granting execution permissions, start by running the Advance/NanoLabo installer.
$ chmod +x install_nanolabo_linux.bin install_nanolabo_tool_linux.bin
$ ./install_nanolabo_linux.bin
If a language selection window appears, choose a language for the installation process (note that this selection does not determine the language used within the software itself).
Proceed by following the on-screen instructions to configure the installation.
Note
You cannot install the software in a location without write permission. Ensure you choose the location with write permission (e.g. /home/username/AdvanceSoft/NanoLabo ) as the installation destination, or execute the installer as the user with write permission.
Once the configuration is complete, a summary window will appear. The Install Folder will be required when installing the Advance/NanoLabo Tool and during license setup. Please make a note of the install folder.
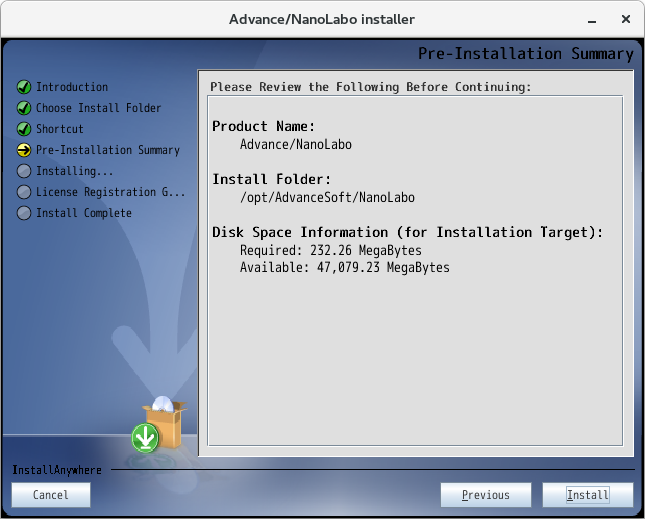
Once the installation is complete, a license registration guide will be displayed. If you haven’t registered the license yet, please complete the form. Upon clicking “Next”, the content for the license registration email will appear. Please send this email to us.
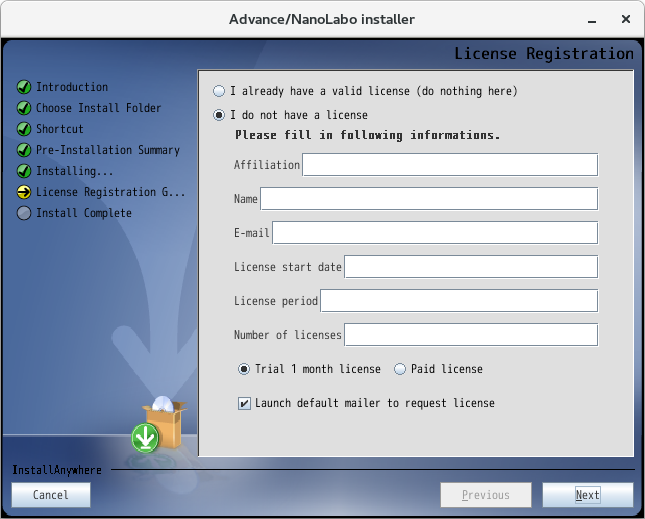
Note
If the “Host ID” field in the email body is empty, you might be missing the redhat-lsb library, which is essential for obtaining the Host ID. If this is the case, please run the following command with root privileges to install it.
# yum -y install redhat-lsb-core
In the installer, click “Previous” once, and then click “Next” to attempt retrieving the Host ID again.
Note
Even if you choose not to register the license at this point, you can still register it later from the guide window that appears when you start the software.
At the final window, click “Done” to complete the installation of Advance/NanoLabo.
Next, proceed to launch the Advance/NanoLabo Tool installer.
$ ./install_nanolabo_tool_linux.bin
Follow the on-screen instructions to configure the installation. Ensure you select the same location for the installation destination as you did for Advance/NanoLabo.
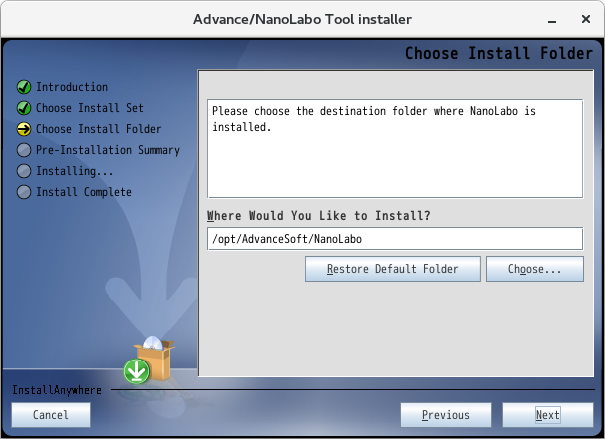
At the final window, click “Done” to finish the installation of the Advance/NanoLabo Tool.
Setting license¶
Once you’ve registered your license, we will send you a license file ( nanolabo.lic ). You can typically expect to receive this within 5 business days. Please copy this file to the license directory located in your installation destination.
The software’s license authentication is handled by a license server, which is a separate program designed for this purpose. This software will automatically initiate the license server upon startup, so under normal circumstances, there’s no need for manual intervention with the license server.
Hint
If necessary, you can manually operate the license server.
Operate from Windows
Use our tool, remoteLicense to conveniently start / stop / check the status of license server on a Linux machine from Windows. Please consult the manual for detail.
Operate on Linux
The executable of the license server is located at
exec.LINUX/flex/lmgrdwithin the install destination. After navigating to the installation directory in a terminal, execute it as shown in the example below.$ exec.LINUX/flex/lmgrd -c license/nanolabo.lic -l lmgrd.logTo check the status of license server, use
exec.LINUX/flex/lmstatlocated in the install destination.$ exec.LINUX/flex/lmstat -a -c license/nanolabo.licTo stop license server, use
exec.LINUX/flex/lmdownlocated in the install destination.$ exec.LINUX/flex/lmdown -c license/nanolabo.lic
Floating license¶
The license issued for a linux machine is a floating license, allowing you to use NeuralMD on other connected machines(Windows/Linux) via the network.
Machine to be used as license server
You can obtain the HostID and request the license by using remoteLicense from a separate Windows machine or by installing NanoLabo on the intended machine itself. Once you have the license file, you can launch the license server using remoteLicense or directly on the machine.
Machine to be a client to use NanoLabo
Install NeuralMD and copy the same license file to
licensedirectory in the installation destination.
If the license authentication fails, consider the following checks.
The hostname stored in the license file is utilized when a client connects to the license server. If you cannot connect using the hostname, try replacing the hostname in the file with the IP address to see if that resolves the issues.
While the license server is operational, the license manager daemon
lmgrdand vendor daemonadvancedare both running, and both engage in network communications. Although the port number is dynamically determined (lmgrduses port number 27000-27009), you can assign fixed port number by specifying it in the license file. This can be useful for firewall configuration etc.The license file is a text document and can be edited with standard text editors. Should you need to change the hostname or add a port number, there’s no need to re-issue the license. Just ensure any modifications are consistently applied to both the server and client sides.
Example where lmgrd uses 30000 and advanced uses 30001 port
When launching NanoLabo on the client, the license server might get terminated. To prevent the server from being shut down by the client, add the
-localoption tolmgrdwhen launching the license server.
Launching¶
If you created a shortcut during installation, you can launch the software using that shortcut.
To launch the software directly, open a terminal, navigate to the bin directory within the install destination, and then execute nanolabo.sh .
$ ./nanolabo.sh
If 3D models aren’t displayed¶
You can add a Java VM argument to address the display issue.
Click on the main menu icon ![]() located in the upper left. Then, navigate to , and append
located in the upper left. Then, navigate to , and append -Dprism.forceGPU=true to the Arguments for Java VM. Then, click OK and restart NanoLabo.
(Optional) Configuration for graph neural network versatile force field¶
To utilize the graph neural network versatile force field in LAMMPS calculations, additional settings in the Python environment are necessary. For the detailed procedure, please refer Open Catalyst Project setting, M3GNet setting, or CHGNet setting.
(Optional) Configuration for versatile tight-binding method (ThreeBodyTB)¶
To utilize the versatile tight-binding method (ThreeBodyTB) calculations, additional settings in the Julia environment are necessary. Please refer here for the detailed setup instructions.
(Optional) Setting up for remote calculation¶
To submit calculation jobs from NanoLabo to a remote machine, you’ll need to establish an SSH connection. Please refer here for the detailed setup instructions.
Update/Upgrade¶
When upgrading from the trial version to the production version, there is no need for an additional installation. Simply replace the license file.
When updating to a newer version, you can install directly over the existing version.
If a newer version of NanoLabo Tool is available along with NanoLabo, it is recommended to update both. NanoLabo is designed to be used in conjunction with the calculation engines provided in the latest version of NanoLabo Tool.
Your software configurations and any projects you have created are stored separately from the installation directory. This ensures that you can continue using the software seamlessly, even after the update.
Uninstallation¶
In a terminal, execute Change NanoLabo Tool Installation located in _NanoLabo_Tool_installation directory at your installation destination.
$ AdvanceSoft/NanoLabo/_NanoLabo_Tool_installation/Change\ NanoLabo\ Tool\ Installation
Follow the on-screen instructions to proceed with the uninstallation.
After uninstalling the Advance/NanoLabo Tool, make sure to also uninstall Advance/NanoLabo.
Note
The license file in the installation directory is not automatically removed during the uninstallation process. Additionally, installation log files might remain. If so, please delete them manually.
Note
Configuration and projects created by this software are saved in a location separate from the installation directory ( home directory/.nanolabo ). These files are not deleted during the uninstallation process. If you wish to remove them, please do so manually.